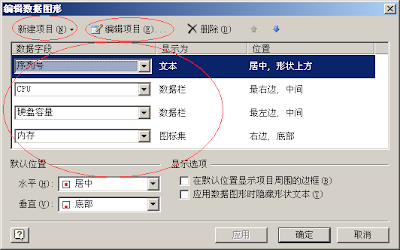邪恶的GFW,你就饶了我吧:(
2008-10-22
终于可以不用无休止的升级Messenger了
好了,Microsoft推出了webmessenger.msn.com,可以用浏览器使用messenger了,再也不用烦这些事了。
当U盘从4GB变成了16GB
原来一直使用4GB的Aigo,前几天,花240大洋出手败了个Apacer的16GB钢铁侠,序列号是AP16GAH321R。没有意料到居然由此引发了一系列问题……
在4GB的U盘上,miniWhale用FlashBoot建立了FreeDOS(2个文件,1MB都不到)系统,然后copy了一个Ghost。这样,用这个U盘就可以启动到DOS环境并运行Ghost,完成系统的备份和还原,非常方便。
当miniWhale如法炮制16GB的U盘上时,出现了意想不到的问题:由于DOS只支持FAT 16,而其极限容量为4GB(许多资料称FAT 16的极限容量是2GB,但NT 3.51起就支持4GB)。这样一来,只好放弃DOS。
WIndows支持FAT 32,而据称其极限容量为2TB,而且还有Ghost32可用。miniWhale兴冲冲的运行Bart的PE Builder 3.1.10.a,然后用PE to USB 3.0.0.7将之转移到U盘上。可惜,在16GB的U盘上根本无法启动;在4GB的U盘上可以正常启动,也可以运行Ghost32,但界面实在不行,尤其是所有的中文都成了乱码。
考虑分区吧,令人实在疑惑的是Windows居然无法给U盘分区。使用HP的Format工具,Format功能很好很强大,但也无法分区。使用HP的Drive Key Boot Utility,依然无法奏效。google了一下,发现需要使用ChipGenius察看USB控制芯片信息,再用厂家的量产工具改变。但AP16GAH321R很新,找不到相关信息。找了一个友联的量产工具似乎也不好使。
难道能使用4GB的U盘做启动盘?!天无绝人之路,最后的希望落在了Linux!
下载CloneZilla,将只解压到用FAT32格式化的U盘上,执行其自带的makeboot。然后测试,一切OK!
故事本该到此结束的,但miniWhale想更进一步,干脆在U盘上安装ubuntu,从而释放硬盘空间。
使用ubuntu 8.04.1 LiveCD(惊讶的是wubi居然不支持U盘安装)轻松的把U盘分成两个区!第一个为Ext2安装Ubuntu,第二个为FAT32存放数据。
注意几个要点:
1、ubuntu不支持把FAT32挂载成/,而Ext3是日志文件系统,对U盘读写太频繁,而U盘的读写次数是有极限的,所以用Ext2较好。
2、不要使用SWAP,首先miniWhale小黑的内存有2GB,足够ubuntu使用了;其次减少U盘读写以延长其寿命。
3、在向导的最后一步,有一个高级选项,在那里选择把Grub安装到/dev/sdb即U盘上。否则会自动安装到hd0即硬盘上,这样不符合miniWhale所谓“无侵入”的要求,每次开机都会询问选择哪个系统启动,把相关U盘信息写入了硬盘;更重要的是这样一来,在其它无Grub或无适当配置的机器上就应该无法以此U盘启动(未验证),不符合“挥棒走天涯”的精神。:)
完成安装后,在Windows下居然出现了2个问题:
1、Ubuntu不能启动!Grub提示Error 15。
2、Windows不认U盘!
由于过去一次安装Windows XP的不愉快经历,miniWhale猜想从CD或硬盘启动时,内置硬盘是hd0即/dev/sda,而U盘则是hd1即/dev/sdb,但当从U盘启动时,内置硬盘是hd1即/dev/sdb,而U盘则是hd0即/dev/sda。果然,当miniWhale按“e”进入修改菜单内容,将hd1修改成hd0后,美丽的handy heron轻盈的飞上了桌面。
第2个问题实在令人费解。内事不绝问老婆,外事不绝问Google!特意指定了搜索ubuntu.org.cn,果然,论坛中billBear非常明确:“win对待u盘的方式很古怪,在xp下用系统自带工具是怎么也不肯给u盘分区的;而用其他操作系统分好区的u盘,xp和vista总是只使用其第一个分区,dos(以及据说win 98)倒是可以使用所有分区。”解决方案就这么简单,只需要将FAT32数据分区放在第1,Ext2系统分区放在第2就可以了。
好了,剩下的就应该是安装Clonezilla软件了。
2008-10-19
让Mathematica中的大括号、中括号自动调整
而矩阵的()则可以自动延伸到适当大小以包住整个矩阵,如下图所示:


在Word 2007中试验了一下,它的公式编辑器是可以的,如下图所示:
miniWhale翻阅了一下《Tour of Mathematica》,发现用StyleBox[……, SpanMaxSize -> Infinity] // DisplayForm可以解决这个问题。
1、有关Low-Level Notebook Structure的概念
Notebook[ {cell1, cell2, ……}]
Cell[内容, 格式]
RowBox[ {box1, box2, …} ],构建1行
GridBox[ { {box11, box12, …}, {box21, box22, …}, … } ],构建1表
SuperscriptBox、SubscriptBox、SubsuperscriptBox[主体, 下, 上],上下标
OverscriptBox、UnderscriptBox、UnderoverscriptBox[主体, 下, 上],正上下标
FractionBox[分子, 分母],分数
SqrtBox[主体]、RadicalBox[主体, 方],根号
StyleBox[boxes, options],设置选项
StyleBox[boxes, "格式"],设置选项
FrameBox
AdjustmentBox
FormBox
InterpretationBox
TagBox
ErrorBox
由于函数名字已经很好的暗示了其功能,这里不再赘述。
2、StyleBox与自动垂直延伸相关的选项
| 选项 | 默认值 | 备注 |
| SpanMinSize | Automatic | 垂直可延字符的最小高度 |
| SpanMaxSize | Automatic | 垂直可延字符的最大高度 |
| SpanSymmetric | True | 是否对称延伸 |
| SpanLineThickness | Automatic | 是否自动粗细 |
但是,小括号()永远自动垂直延伸。
4、解决方案
有了上面的知识,可以解释为啥矩阵可以自动被包围,而大括号、中括号却不行。当然,要解决这个问题也很简单,就是用StyleBox[……, SpanMaxSize -> Infinity] // DisplayForm。
下面是一个实例:
StyleBox[RowBox[{ "{",
GridBox[{ {AAA}, {BBB}, {CCC}, {DDD}, {EEE} }]}] ,
SpanMaxSize -> Infinity] // DisplayForm
3、其它
遗憾的是,Word中调好的公式copy到Mathematica中,仍然不能正确显示;同样,Mathematica中调好的公式copy到Word中,也不能正确显示。
前一个问题容易解决,就是在Mathematica中,按Shift+Ctrl+E,相当于ToBoxex,在代码里修改即可。
miniWhale原创
Excel中数组公式的摘要
1、数组的概念与表达
数组有两种类型:常量数组、区域数组:
| 常量数组 | 区域数组 | |
| 1维水平 | {元素1, 元素2, ……, 元素r} | Am:An |
| 1维垂直 | {元素1; 元素2; ……; 元素r} | aN:bN |
| 2维 | { ……} 形状必须为矩形,即: 各行的长度必须相同 各列的长度必须相同 | am:bn |
| 注意 | 分割符与MatLab相似,逗号分列,分号分行。 元素只能是常量,不能是引用、名称、公式。 同一个数组内的元素常量可以是不同类型的常量, 如:文字、数字、布尔等。 | a、b代表列号 m、n代表行号 若r<s<t,则Xr:Xs:Xt≡Xr:Xt 若a<b<C,则aN:bN:cN≡aN:cN |
2、数组公式
2.1、概念
将数组就像单个值一样代入公式。
2.2、输入
先选择好结果区域,输入完数组公式,最后用Shift+Ctrl+Enter输入。
2.3、运算
其记法与线性代数不同,与MatLab相似。运算规则如下:
记号:
k是常数;
K是由k组成的m×n数组;
A、B是m×n数组;
┃是m×1数组;
━是1×n数组;
C是由┃沿水平方向重复n次组成的数组;
D是由━沿垂直方向重复m次组成的数组;
则:
A+B、A-B、A*B、A/B相当于Matab里的A.+B、A.-B、A.*B、A./B;
A+k、A-k、A*k、A/k相当于Matab里的A.+K、A.-K、A.*K、A./K;
A+┃、A-┃、A*┃、A/┃相当于Matab里的A.+C、A.-C、A.*C、A./C;
A-━、A-━、A*━、A/━相当于Matab里的A.+D、A.-D、A.*D、A./D;
其他函数与之类似。
注意:
这里的乘法与教科书上的标准的矩阵乘法并不相同。
Excel中用MMult函数实现教科书上的那种标准的矩阵乘法
3、其他
其实,某些常用函数已经使用了数组,如Sum、Max、Min、Index等,但其返回值是单个值,所以除了用Shift+Ctrl+Enter,还可用Enter直接输入。但如果返回值是数组,则必须用Shift+Ctrl+Enter输入。
另外,如果用Ctrl+Enter也可输入,但这是填充!
2008-10-16
Office 2007的几个问题
再比如Outlook,不就是收发邮件吗,有必要搞得这么复杂吗。使用两天就发现如下问题:
1、居然无法导入.iaf!必须先用Outlook Express导入,再从Outlook Express导入!而且密码还需要重新输入!
2、Outlook 2007无法改变文件存放位置!必须创建一个新的.pst,再把原来的删除!
Microsoft,你究竟是怎么想的?!
2008-10-14
Windows XP安装中出现的问题
前面一切顺利,在进入第二阶段(XP提示还有39分钟时),居然提示什么ASMS找不到。
认真检查了一下MD5、SHA、刻录软件……,一切OK,就是提示致命错误。
内事不决问老婆,外事不决问google!发现这个问题从2002年的Windows XP起就有人报告,解决方法也不一而足。Microsoft.com上没有相关信息,但有人说,Microsoft曾答复这是由于安装程序与光驱无法通信引起的。
但显然光驱是好的(否则前面第一阶段就无法完成)。没办法,把安装盘的i386目录copy到D盘上,当XP提示找不到文件时,让它到D:\i386下去找(但有1个文件在D:\i386\Lang)。在XP像唐僧一样喋喋不休的重复了二三十次这样的步骤后,All Done。
故事到此应该结束了,但miniWhale始终不甘心,冥思苦想之下,还是怀疑自己的USB外挂式光驱。最终想到:为了方便起见,自己曾经在BIOS里改过引导顺序,把USB HD、USB CD都放到了HD之前。重新将之修改为HD第一、USB CD第二。重新安装,终于,这世界清静了。:)
具体的原因实在是没有精力去细究了,有感兴趣的朋友可以仔细研究一下。
2008-10-12
部分Excel快捷键
| 1、鼠标移动: | |
| Enter | 向下移动一格 |
| Shift+Enter | 向上移动一格 |
| Tab | 向右移动一格 |
| Shift+Tab | 向左移动一格 |
| PageUp | 上翻一屏 |
| PageDown | 下翻一屏 |
| Alt+PageUp | 左翻一屏 |
| Alt+PageDown | 右翻一屏 |
| Ctrl+PageUp | 上翻一Sheet |
| Ctrl+PageDown | 下翻一Sheet |
| Ctrl+.句号 | 按顺时针方向移动到选定区域的下一个角 |
| 2、选择: | |
| F8 | 扩展式选定 |
| Shift+F8 | 将选中的区域添加到被选区域中 |
| Shift+Ctrl+Spacebar | 选择活动单元格周围由空白围起的区域,直至整个表 |
| Shift+Ctrl+* | 选中活动单元格周围由空白围起的区域 |
| Ctrl+[ | 选定当前区域中公式的直接引用单元格 |
| Shift+Ctrl+[ | 选定当前区域中公式的引用单元格 |
| Ctrl+] | 选定直接引用当前单元格的公式所在单元格 |
| Shift+Ctrl+] | 选定引用当前单元格的公式所在的单元格 |
| 3、输入 | |
| F2 | 插入点移动到单元格末尾 |
| Ctrl+Enter | 选中一个区域,用输入项填充整个区域 |
| Ctrl+D | 选中一个区域,用首行向下填充整个区域 |
| Ctrl+R | 选中一个区域后,用首列向右填充整个区域 |
| Ctrl+' | 复制值上方单元格的公式 |
| Shift+Ctrl+' | 复制值上方单元格的值 |
| Alt+↓ | 下拉列表,即智能输入 |
| Alt+Enter | 软换行 |
| Ctrl+; | 插入日期 |
| Ctrl+Delete | 删除插入点到行末的文本 |
| Shift+Ctrl++加号 | 弹出“插入”对话框 |
| Ctrl+- | 弹出“删除”对话框 |
| 4、名称 | |
| F3 | 弹出“粘贴名称”对话框 |
| Ctrl+F3 | 弹出名称管理器 |
| Shift+Ctrl+F3 | 以选择区域的值创建名称 |
| 5、公式 | |
| Shift+F3 | 弹出“插入函数”对话框 |
| Ctrl+A | 在公式中键入函数名后,显示公式选项板 |
| Shift+Ctrl+A | 在公式中键入函数名后,插入变量名和括号 |
| Ctrl+/ | 选中当前数组 |
| Shift+Ctrl+ Enter | 将公式作为数组公式输入 |
| 6、批注 | |
| Ctrl+O字母 | 选定所有带批注的单元格 |
| Shift+F2 | 插入/编辑批注 |
| 7、格式 | |
| Ctrl+1 | 弹出“设置单元格式”对话框 |
| Ctrl+Shift+F | 弹出“设置单元格格式”对话框 |
| Ctrl+Shift+P | 弹出“设置单元格格式”对话框 |
| Alt+'引号 | 弹出“样式”对话框 |
| Ctrl+5 | 应用或取消删除线 |
| Shift+Ctrl+7 | 应用外边框 |
| Shift+Ctrl+- | 删除外边框 |
| 8、显示 | |
| Ctrl+( | 隐藏行 |
| Shift+Ctrl+( | 取消隐藏行 |
| Ctrl+) | 隐藏列 |
| Shift+Ctrl+) | 取消隐藏列 |
| Ctrl+`撇号 | 切换显示值和公式 |
| 9、其他 | |
| Ctrl+F2 | 打印预览 |
| Alt+F8 | 弹出“宏”对话框: |
| Alt+F11 | 打开“Visual Basic”窗口 |
上网很爽,上网很不爽
1、push广告,想看某个网站,电信非要给你弹出一个页面,说是要赠送极速星空、绿色上网……每次都想骂人。
2、DNS劫持,想看某个网站,电信非要DNS找不到,那也行,可也不该弹出114搜索这种烂网站啊。
3、GFW强制reset,唉,不说了,怕被查。
4、敏感词屏蔽,这有用吗?可全体良民却不得不接受这种强奸式的篡改。
Milgram Experiment(米尔格拉姆实验)与The Wave(浪潮)
提到这个实验是因为有人推荐德国电影:《浪潮》。这是一部根据1967年美国加州Palo
Alto Cubberley高中发生的真实历史事件改编而成的电影,虽然电影有其固有的夸张表现手
法,但它仍然无疑会引起每个人的思考和联想:校服、军训、标准答案、统一思想、和谐…
…
“豆瓣”上有人引用电影页面上某人的留言:“我没看出“浪潮”有什么坏处——只要引导
好的话,完全可以往积极方面发展。并不是每个集体都有蒂姆这么极端的人,蒂姆的悲剧大
部分是家庭造成的。在浪潮中,人人平等,互相帮助,力量强大,只要不利用这股力量去做
坏事就可以了。”这不禁让人想到:Ein Volk, Ein Reich, Ein Fuhrer!(德语,意为:一个
国家、一个民族、一个领袖!)
究竟有多少人赞成这句话,由多少人能够看出其中的问题呢?
也许,人类虽然经历了千余年的进化,但几十万年来的生物本能还是让我们如此的迷信于领
袖,迷信集体,而忘记了独立和自由的可贵……
2008-10-09
Portfolio:投资组合
1952,Markowitz发表了“Portfolio Selection”,并凭此获得Nobel Prize。
投资/项目组合管理:首先确定项目机会,然后评估项目关键指标与企业战略目标的一致性,分析成本、收益、风险等,最后获得最优的组合。
项目组合主要包括:Create建立、Select选择、Plan计划、Manage管理。
项目组合管理比较宏观,而项目管理更关注微观,是项目组合管理的一个阶段,是项目组合管理选择结果的具体执行,并受到项目组合管理的监控
大项目可以成为Program,介于Portfolio和Project之间。
分析手段主要有:限制条件分析、敏感度分析、一致性分析等
Microsoft收购了Portfolio,与Project形成互补,它主要包括:设计器、优化器、监控器
miniWhale原创
Excel的条件区域摘要
Excel条件区域主要如下图所示:

1、条件区域
- 条件区域的列头不可省,且必须从数据区域的列头中挑选,因为它代表了用数据区域中的哪列与条件进行对比;
- 数据区域的列头可以被重复选中,用来表示多重条件,如:“介于”这种关系;
2、条件
- 通常用:="=XX"的形式;
- 匹配字符串时,可以直接用:XXXX的形式;
此时还可用通配符,规则如下:?表示任意单个字符,*表示任意数量的字符,~后跟 ?、* 或 ~表示?、*或~;
- 可以用布尔公式作为条件,但此时:
条件区域的列头应该为空或与数据区域的所有列头都不同
被比较的列使用该列第一行对应单元格的相对引用来代表
所有其他引用必须是绝对引用; - 条件组合的规则:
首先,列于列之间是and;
然后,行于行之间是or
Excel中,条件区域主要用于高级筛选、规划求解、条件格式等。
miniWhale原创
2008-10-08
Visio中“数据图形”的使用指南
用Visio多年,今天居然有了一个新发现:“数据图形”。许多朋友应该与miniWhale一样对此感到陌生,在此做一个简单的入门引导,希望大家不吝指正。
1、什么是“数据图形”
一个简单的“数据图形”如下图所示:
有人会问:这样简单的事何必如此麻烦,直接用4个标注不就可以了吗?的确如此。但考虑一下如果有几十甚至上百上千个图形呢?难道也一个一个标注吗?miniWhale曾经画过一份图纸,有6千多个图形,每个图形需要标注4~8个信息,分成30多页,而且这份图纸每周都要更新。Oops,miniWhale只好用Visio自带的Visual Basic编了一个小程序。如果当时就会用“数据图形”想必就简单多了。
言归正传,下面请大家记住两个概念:“数据图形”和“形状数据”。可以说,只要把这两个概念搞清楚了,基本上就掌握了“数据图形”这项功能。
顾名思义:
- “数据图形”仍然是图形,但同时标注有相关数据信息;
- “形状数据”就是指每个图形自带的相关数据,就像每个人都有名字、年龄、ID等,每个图形都可以添加多项数据。
好了,基础知识都讲完了,现在就开始创建我们的第一份“数据图形”吧。
2、创建“形状数据”
选中对象,点击右键,弹出菜单,选择:【数据】→【形状数据】,如果没有定义形状数据,Visio会给出是否创建的提示;如果已经定义了形状数据,Visio则会显示这些形状数据。无论如何,总可以定义新的形状数据,如下图所示:
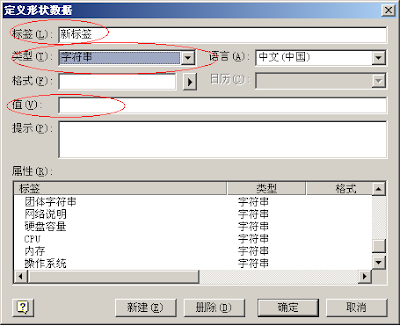
上图是便携机的形状数据,可见,Visio已经预定义了一批形状数据,但仍然可以增加新的形状数据。
定义完形状数据后,可以认为图形内含了一张如下图所示的表:
可惜,这张表没有显示出来,下一步的任务就是如何把该表显示出来。
3、创建“数据图形”
选中对象,点击右键,弹出菜单,选择:【数据】→【编辑数据图形】,弹出对话框:
上图是miniWhale创建的数据图形,具体步骤不再详述,只是简单介绍一下图上看不到的一些重点:
- 每个新建项目都有一个类型,可以是:文本、数据栏、图标集、按值显示颜色,一共4种。
- 每个类型下都有具体的标注方式,可以控制外观,位置,是否显示标签、是否显示数值等。
OK,大功告成!数据图形应该已经显示出来了。如果不满意,多花点功夫美化一下就可以了,应该没有什么难点。
4、如何将数据链接到形状
考虑一下,每个数据图形都可以表示大量的信息,但这些信息条目需要一个一个的输入到每个图形中,工作量实在太大,有没有什么简便方法呢?当然有!Visio已经考虑到了这一点:
首先,对应每个图形,创建好状态数据和数据图形,注意:状态数据中必须有1个可以代表图形的关键字段,如图形的名字、ID等等。
然后,用Excel、Access等软件准备好一张如下图所示的表:
再后,选择菜单栏上的:【数据】→【将数据链接到形状】,会弹出一个向导,将该表导入Visio。如下图所示:
从上图可见,导入了一张有4列的表格。
最后,选择菜单栏上的:【数据】→【自动链接】。会弹出一个向导,使每个图形都链接到表中的一行数据。
这个自动链接相当于数据库中的Join概念。对于不熟悉关系数据库理论的朋友而言,可以简单理解如下:
- 每个图形都有相同的标签,名为“关键字”,当然,具体到每个图形,这个“关键字段”对应的值是不同的,可以是“Key_A”、“ Key_B”、“ Key_C”……。
- 自动链接时,Visio会根据每个图形的“关键字”对应的具体值,如“Key_A”、“ Key_B”、“ Key_C”……在数据表的某列中寻找匹配项,如果找到了匹配项,则该项所在行的信息被链接到该图形中。具体在那个列中寻找,这就要用户通过上述向导来指定。如下图所示:
自动链接后,则如下图所示:
这样,即使有大量的图形,也只要对1个图形先设好形状数据以及对应的数据图形,然后利用表格,批量的使每个图形都链接上合适的多个形状数据,从而形成最终的图纸。
5、小结
个人感觉,“数据图形”这项功能的确有用,但不是非常有用。原因很简单,通常每张图上能够表现的图形个数不能太多,否则让人眼花缭乱,无法看清。这样一来,与其用“数据图形”,不如在图形旁边直接放一个文字框,也可以达到同样的效果,使用起来还更加便捷。
当然,对于某些公司、部门,需要多次重复性的生成近似的图纸,仅标注有所不同,这时“数据图形”就大有用武之地,可以极大地减轻工作量。
miniWhale原创
2008-10-07
关于“Crystal Xcelsius”的学习笔记
关于“思维导图”软件的心得
miniWhale久经理工训练,早已经习惯条理化的思维模式,无论什么问题,永远是“分层、分块”的解决手法。写程序软件、写工作报告、写读书笔记都如此。
思维导图虽然继承了“层次化、模块化”这一特点,但它强化了非层次结构,将之从“树图”进化成了“放射图”,虽然从拓扑结构上“树”与“放射”一致,但形式上后者更美观,更刺激大脑、更吸引受众;也便于表达叶子之间的直接联系。
有人将该类软件归纳了四个方面的功能:
1、Storm寻找灵感
2、Presentation演示
3、项目管理
4、资料整理及文章写作
通常,有经验的人在用Word写作之前,必定先做好纲目,因此miniWhale主要从前3个方面来谈自己的使用心得。
MindManager、MindMapper无疑非常相似。都是从中心出发,添加主干、分支、树叶,逐渐内容全面,层次清晰,形成良好的框架,最后导出到Word、PowerPoint中,添加文字,从而血肉丰满,形成最终的文稿。
Mind Manager还有演示模式,不用导出到Power Point中就可演示。
Mind Manager可以和Project完美的集成。Project可以把项目的计划分解结果纪录下来,但如何形成这一计划分解,就可以用Mind Manager了。
MindManager、MindMapper还可与OutLook、Projiect配合,形成GTD(Get Things Done)工具,这留待以后试用。
yGnius据说是一个去掉一些功能后的Mind Manager,如完善的项目计划功能、网络功能等。
Inspiration与MindManager、MindMapper类似,但它的图例、图形、线形、颜色,效果更丰富,美观,尤其适合作演示,也可以用于项目计划和管理。
Personal Brain非常具有特色,真的是名符其实,适合管理一个人一生的所有想法,甚至是多个人的想法。前述软件在作图时,都有一个主题,这就是中心。而Personal Brain则有多个主题,每个主题都可以衍生开去,其衍生还可与其他主体或其衍生关联。每当选中一个主题,整个视图都会以此为中心而重新展现。非常便于联想、把握各种想法之间的关联。但其弱点也在于此,由于其非线性特点,不便于在该软件之外交流,即打印时的排版是个问题。
另外的FreeMind、YGnius没有用,以后用了再谈吧。
miniWhale原创