用Visio多年,今天居然有了一个新发现:“数据图形”。许多朋友应该与miniWhale一样对此感到陌生,在此做一个简单的入门引导,希望大家不吝指正。
1、什么是“数据图形”
一个简单的“数据图形”如下图所示:
有人会问:这样简单的事何必如此麻烦,直接用4个标注不就可以了吗?的确如此。但考虑一下如果有几十甚至上百上千个图形呢?难道也一个一个标注吗?miniWhale曾经画过一份图纸,有6千多个图形,每个图形需要标注4~8个信息,分成30多页,而且这份图纸每周都要更新。Oops,miniWhale只好用Visio自带的Visual Basic编了一个小程序。如果当时就会用“数据图形”想必就简单多了。
言归正传,下面请大家记住两个概念:“数据图形”和“形状数据”。可以说,只要把这两个概念搞清楚了,基本上就掌握了“数据图形”这项功能。
顾名思义:
- “数据图形”仍然是图形,但同时标注有相关数据信息;
- “形状数据”就是指每个图形自带的相关数据,就像每个人都有名字、年龄、ID等,每个图形都可以添加多项数据。
好了,基础知识都讲完了,现在就开始创建我们的第一份“数据图形”吧。
2、创建“形状数据”
选中对象,点击右键,弹出菜单,选择:【数据】→【形状数据】,如果没有定义形状数据,Visio会给出是否创建的提示;如果已经定义了形状数据,Visio则会显示这些形状数据。无论如何,总可以定义新的形状数据,如下图所示:
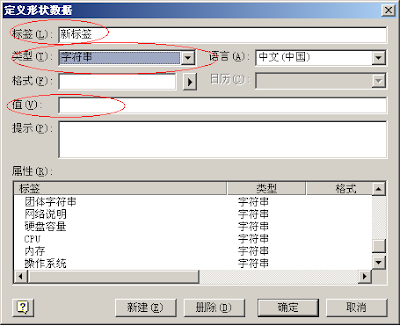
上图是便携机的形状数据,可见,Visio已经预定义了一批形状数据,但仍然可以增加新的形状数据。
定义完形状数据后,可以认为图形内含了一张如下图所示的表:
可惜,这张表没有显示出来,下一步的任务就是如何把该表显示出来。
3、创建“数据图形”
选中对象,点击右键,弹出菜单,选择:【数据】→【编辑数据图形】,弹出对话框:
上图是miniWhale创建的数据图形,具体步骤不再详述,只是简单介绍一下图上看不到的一些重点:
- 每个新建项目都有一个类型,可以是:文本、数据栏、图标集、按值显示颜色,一共4种。
- 每个类型下都有具体的标注方式,可以控制外观,位置,是否显示标签、是否显示数值等。
OK,大功告成!数据图形应该已经显示出来了。如果不满意,多花点功夫美化一下就可以了,应该没有什么难点。
4、如何将数据链接到形状
考虑一下,每个数据图形都可以表示大量的信息,但这些信息条目需要一个一个的输入到每个图形中,工作量实在太大,有没有什么简便方法呢?当然有!Visio已经考虑到了这一点:
首先,对应每个图形,创建好状态数据和数据图形,注意:状态数据中必须有1个可以代表图形的关键字段,如图形的名字、ID等等。
然后,用Excel、Access等软件准备好一张如下图所示的表:
再后,选择菜单栏上的:【数据】→【将数据链接到形状】,会弹出一个向导,将该表导入Visio。如下图所示:
从上图可见,导入了一张有4列的表格。
最后,选择菜单栏上的:【数据】→【自动链接】。会弹出一个向导,使每个图形都链接到表中的一行数据。
这个自动链接相当于数据库中的Join概念。对于不熟悉关系数据库理论的朋友而言,可以简单理解如下:
- 每个图形都有相同的标签,名为“关键字”,当然,具体到每个图形,这个“关键字段”对应的值是不同的,可以是“Key_A”、“ Key_B”、“ Key_C”……。
- 自动链接时,Visio会根据每个图形的“关键字”对应的具体值,如“Key_A”、“ Key_B”、“ Key_C”……在数据表的某列中寻找匹配项,如果找到了匹配项,则该项所在行的信息被链接到该图形中。具体在那个列中寻找,这就要用户通过上述向导来指定。如下图所示:
自动链接后,则如下图所示:
这样,即使有大量的图形,也只要对1个图形先设好形状数据以及对应的数据图形,然后利用表格,批量的使每个图形都链接上合适的多个形状数据,从而形成最终的图纸。
5、小结
个人感觉,“数据图形”这项功能的确有用,但不是非常有用。原因很简单,通常每张图上能够表现的图形个数不能太多,否则让人眼花缭乱,无法看清。这样一来,与其用“数据图形”,不如在图形旁边直接放一个文字框,也可以达到同样的效果,使用起来还更加便捷。
当然,对于某些公司、部门,需要多次重复性的生成近似的图纸,仅标注有所不同,这时“数据图形”就大有用武之地,可以极大地减轻工作量。
miniWhale原创


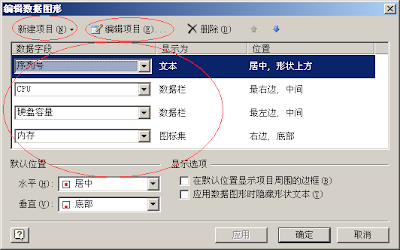




No comments:
Post a Comment